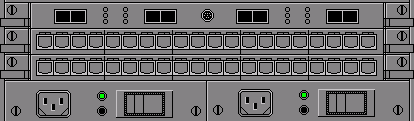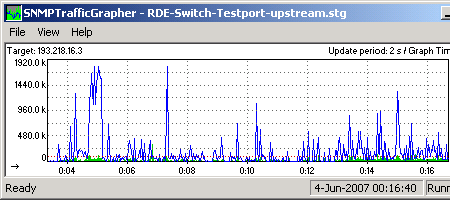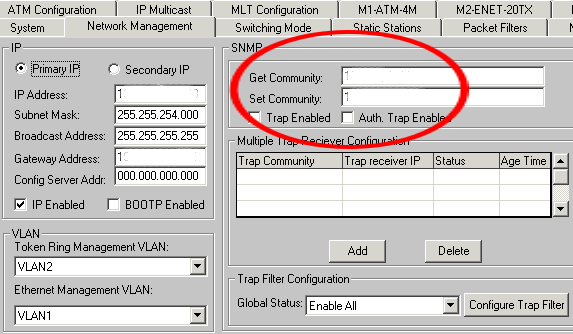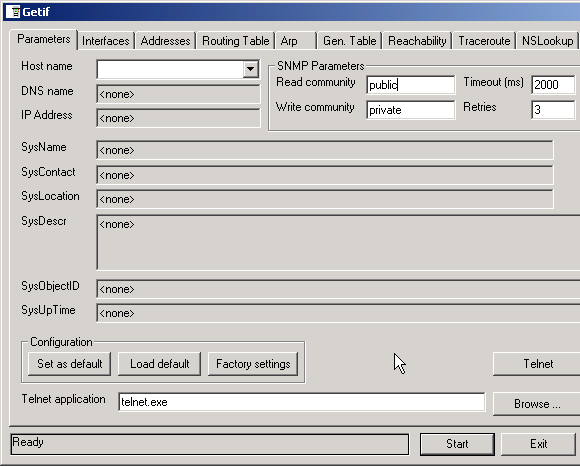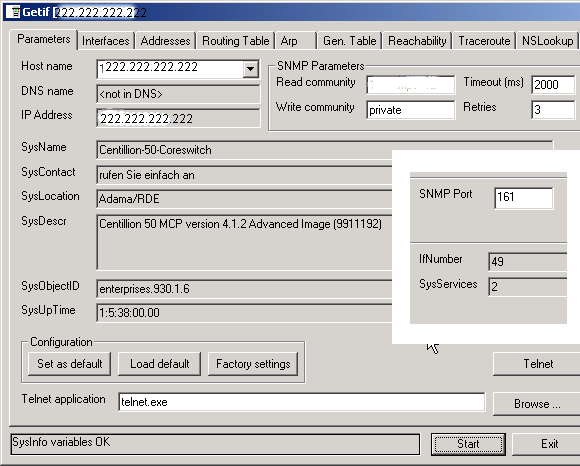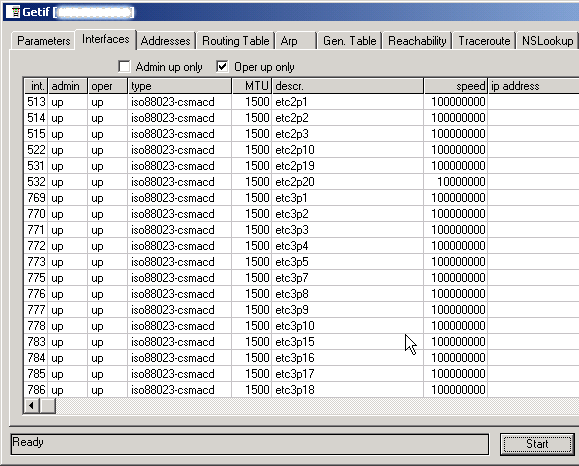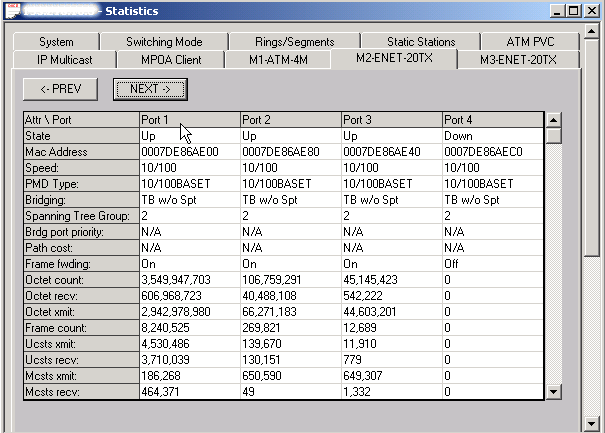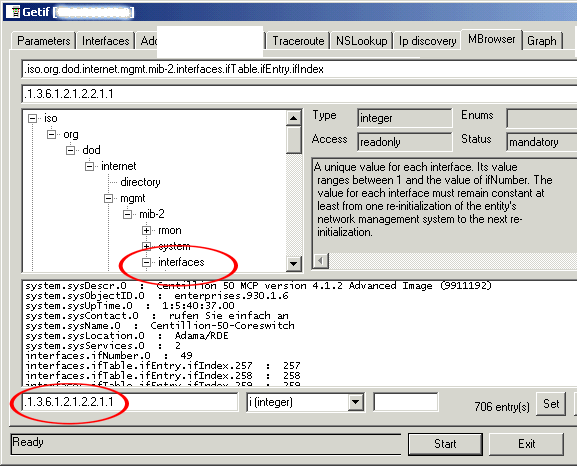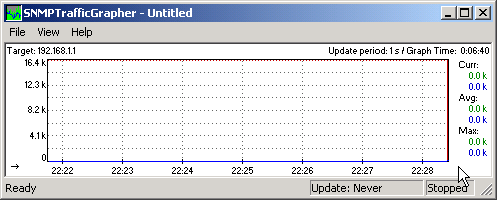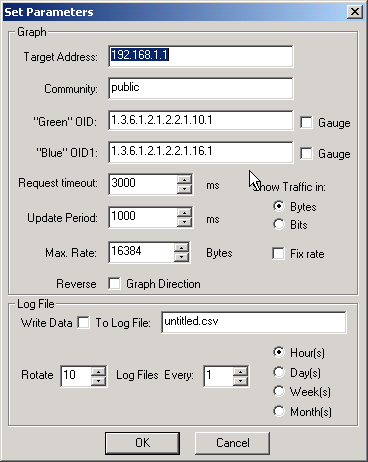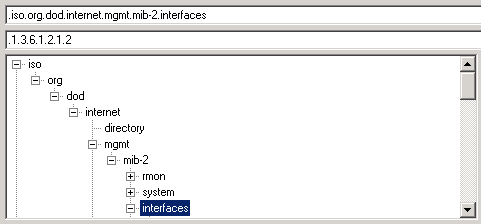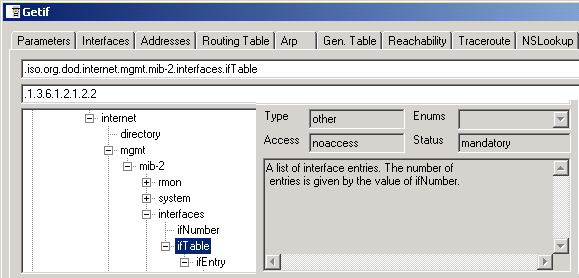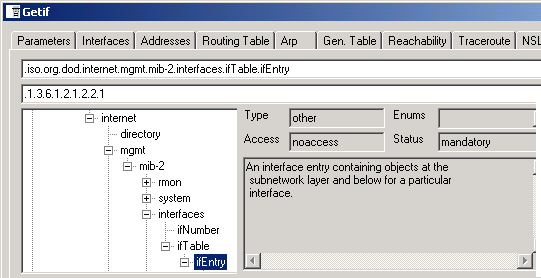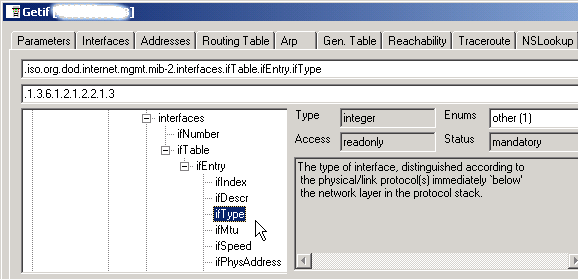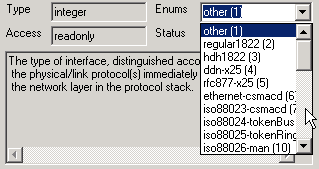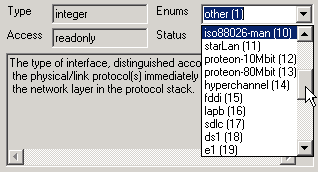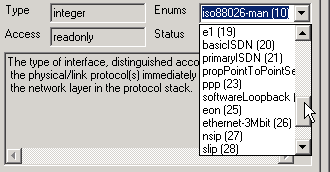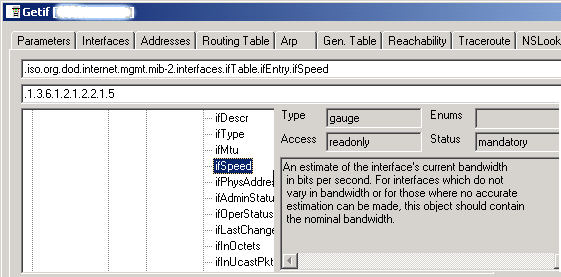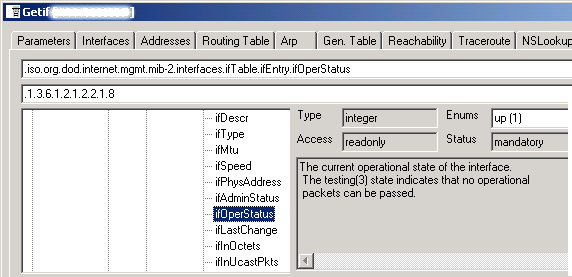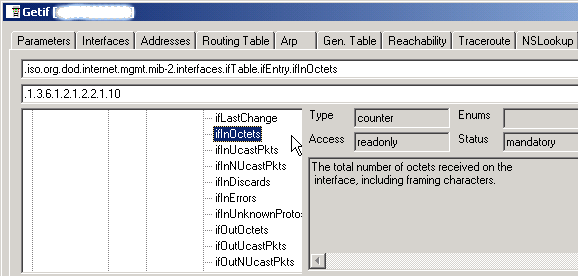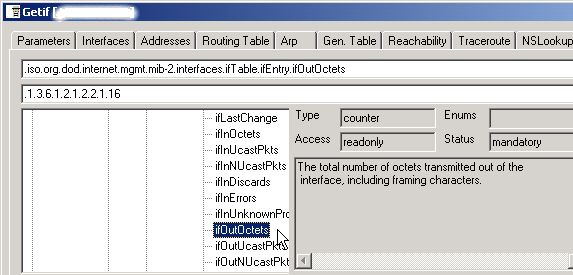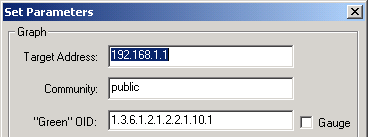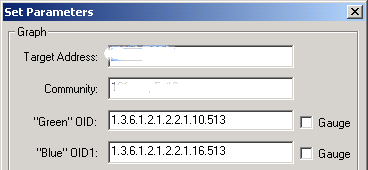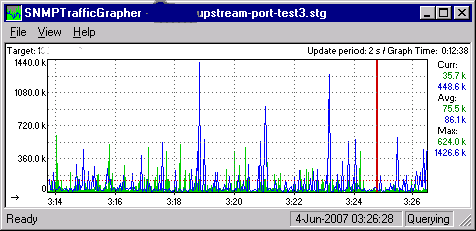Jun. 2007 Den Datenverkehr abfragen und online anzeigen . . .
Das klingt alles sehr einfach und ist es auch, wenn man weiß, wie es wirklich geht.
Doch ganz so trivial ist es nicht, wie der Netzwerk- Admin Laie vermuten könnte.
Wir betrachten beispielhaft hier unseren großen Bay Networks Centillion Switch mit unserem 100Mbit/s Upstream Port von unserem POP Wiesbaden nach Frankfurt zum DECIX.
SNMP ? Was ist SNMP ? Wie geht das mit dem SNMP ?
Zum Abfragen der Informationen brauchen wir "SNMP". Dieses "Simple Network Management Protocol" ist etwa 1990 in der Version 1 standardisiert worden und bei fast allen Herstellern akzeptiert und als Version 2 in allen Enterprise Switches (also in den Top-Produkten) in der Firmware integriert.
Also, wie zeigt man in vorhandener EDV Umgebung den Datenverkehr auf einem (oder mehreren) Ports eines Switches an ? Nachdem wir es jetzt wissen, wie es geht und dieses Wissen mühsam erarbeitet haben, hier eine Anleitung, wie man sich das Leben einfacher machen kann, ohne Kilometer an Dokumentation lesen zu müssen oder Nächte lang zu googeln.
Wie haben bei uns im POP Wiesbaden einen "sehr schnellen" BayNetworks Centillion Switch. Schnell heißt für den Provider, insbesondere kleine Daten-Pakete (so um ca. 10 Kilobyte) müssen ganz extrem schnell durchgeleitet werden. (Und das ist nicht normal !!)
Auf dem Switch die SNMP Einträge aktivieren
Oben sehen Sie unsere Centillion Speedview Software.
Zuerst muß der Switch erlauben, daß ankommende SNMP (Angfrage-) Pakete vom Switch überhaupt beantwortet werden. Bei den meisten Switches sind die integrierten SNMP Agenten aktiviert und die wichtigsten "Passwörter" sind in der Regel "public" (das steht unter GET Community für die Abfrage) und "private" (SET Community für die Konfiguration). Diese primitiven "Passwörter" sollten Sie sowieso schnellstens austauschen. Und sicher ist das eigentlich auch nicht.
Jetzt suchen Sie im Google das Programm "getif.zip" in Version 2.3.1 für WIN32.
Sie finden das bestimmt. Und bitte keine Diskussion über Windows und Linux. Der Zipfile ist 1.424 KB groß. Entpacken Sie diesen ZIP im lokalen "tmp" Verzeichnis und installieren sie es z.B. nach \programme\getif-2.3.1\ . Sie finden dort dann sogar eines der ganz seltenen Hersteller-Verzeichnisse mit den zugeordneten Kennungen (verndors.txt). Das getif.exe für WIN32 ist 492 KB groß.
Hier die noch leere Maske des Getif Programmes.
Den Switch (bzw. das Ziel) suchen und erkennen
Tragen Sie die IP Nummer des Administrations Interfaces des Switches oder Servers ein und drücken Sie auf "Start". Wenn die IP Nummer stimmt und mindestens das GET Passwort (hier heißt es Read Community) korrekt ist (also das neue Passwort anstelle von "public"), werden die minimalen Daten des Switches oder Servers angezeigt.
GETIF scannt alles Ports des Zielsystems (des Switches) durch.
Lassen Sie das Programm jetzt mal alle Ports durchrauschen. (Die Entwickler nennen das auch "portwalk"). Dazu ist bei uns der "Operation up only" Button aktiv, sodaß nur die Ports angezeigt werden, die aktive sind.
Die Portcount (Portnummer) ist hardwareabhängig unterschiedlich. Wenn Sie keine der beiden Buttons aktivieren, werden alle Ports des Switches angezeigt und nach "deren SNMP OID" (ist recht seltsam, darauf kommen wir später noch) durchnummeriert. Ganz oben auf dieser Seite sehen Sie das Abbild unseres Switches mit unseren 4 ATM Glasfaser Ports, die bei uns nicht aktiv sind. Der erste Ethernet Port ist ganz links in der zweiten der drei Reihen.
Jetzt wissen wir endlich, daß der erste Ethernet-Port bei uns auf diesem Switch in der jetzigen Hardwarekonfiguration die Nummer 513 hat. Und genau der hat es uns angetan, den wollen wir "monitoren".
Die Portnummer ist erst der Anfang, doch das reicht noch lange nicht.
Wir wollen und müssen die Counter (Zähler) für diesen Port abfragen können. Eigentlich einfach, dachten wir, aber es ist nicht so. Auf der statischen Statistikseite unserer Centillion Speedview 5.1 Software stellte sich das so dar:
Und da steht nichts von Port 513
Und dann stehen da haufenweise Informationen, die wir gar nicht benötigen. Eigentlich brauchen wir nur den "Octet received" und "Octet xmitted" Zähler. Jetzt kamen wir erstmals auf den Gedanken, daß es da für die direkte Ansprache dieser Zähler noch weitere Informationen geben müsse. Die haben wir durch reinen Zufall gefunden.
Geholfen hat GETIF an hinterster Stelle.
Aus lauter Verzweiflung, weil weder auf der MRTG Seite noch auf anderen Seite irgend ein Tipp stand, haben wir im GETIF Reiter für Reiter durchforstet und ganz hinten bei "MBrowser" kamen wir dem Geheimnis auf die Spur. ISO klingt nach Norm und SNMP war und ist genormt.
Schaun Sie sich den Baum an, den wir hier herunter gehangelt sind. Über "iso, org, dod, internet, mgmt, mib-2, interfaces, ifTable, ifEntry" wird jeweils im rechten Fenster ein zugehöriger Text angezeigt, was das bedeutet und wo wir gerade gelandet sind.
Jetzt macht das ganze auch wieder Sinn. (Das Bild hier ist etwas künstlich zurecht geschnippselt.)
Warum haben wir überhaupt gesucht ?
Wir haben ein (angeblich) ganz einfaches Programm gefunden, daß uns den Traffic in beide Richtungen grafisch darstellt und zwar unter Windows NT 4.0, WIN 2000 und WIN XP. Dieses Programm heißt STG und kommt aus Tashkent, Uzbekistan, einfach unglaublich. Es ist eine fertige unter WIN32 lauffähige Miniversion des bekannten MRTG aus der Schweiz. Das freie Programm stg.exe ist entpackt nur 288 KB groß (stg-1.4.5.zip = 140KB) und kann dafür erstaunlich viel.
STG.exe, ein tolles Programm, doch wie geht es ?
Wenn Sie auf "View" klicken, kommt die rechte Konfig-Maske. Dort tragen Sie die richtige IP ein und docktern dann an der OID rum. OID steht ganz simpel für "Objekt ID".
Da steht also eine Zahlenkette als OID, deren Sinn sich erst so nach und nach erschließt.
Jedenfalls so, wie es dort vorgschlagen wird, geht es nicht, es wird noch nichts angezeigt. Diese unsere Portnummer 513 muß da noch irgendwie rein und dann fehlt immer noch etwas.
Was bedeutet die 10 und die 16 ??
Jetzt kommt man so langsam auf die ganz simple Lösung, wenn man es denn nicht bereits vorher geahnt hat oder weiß.
Die Bedeutung der OID bei SNMP mit Hilfe des "getif.exe"
Zurück zum "getif.exe" und dem Reiter "MBrowser". Verfolgen sie einfach die zusammen montierten Screen-Shot Ausschnitte aus unserem GETIF Porgramm.
Der Weg geht über "iso, org, dod, internet, mgmt, mib-2, interfaces" und so ist bis hierhin diese Nummernfolge erreicht.
Jetzt weiter: Nach "interface" kommt "ifTable".
Unterhalb von "interfaces" kommt "iftable", das ist so etwa die Tabelle, die wir im Bay Networks Speedview Programm schon mal gesehen haben. Achten Sie auf die Zahlenreihe und den Text dazu.
Nach "ifTable" kommen die Einträge, die "ifEntry"
Wieder wird die Zahlenreihe um einen Eintrag länger.
Und jetzt kommen erst die eigentlichen Einträge
eines einzelnen Interfaces, die wir gesucht hatten.
Es geht los mit dem "ifEntry" Eintrag "ifType", also der Type des Interfaces. Hier steht, ob es ein TokenRing, ATM oder Ethernet oder Seriell oder ISDN oder E1 oder T1 ist. Die letzte Zahl der Zahlenreihe ist eine 3 und die steht also für die Type des Interfaces.
Damit Sie sehen, daß an alles gedacht wurde.
Also die Interface-Type hat die OID Nr. 3 .
Und darum hier ein Auflistung der diversen Interface Typen. Das getif Programm ist also wirklich gut gemacht. Alle Texte und Erklärungen sind in Tabellen hinterlegt.
Hier steht also im Klartext, was an Typen sich hinter einem Interface versteckt. Wir haben es bei Servern und Switches vornehmlich mit Ethernet zu tun.
Die Interface Type "Speed" hat die OID Nr. 5
Der nächste Eintrag ist für die Interface Geschwindigkeit, damit keine Unklarheiten aufkommen.
Die Interface Type "Status UP oder Down" hat die OID Nr. 8
So kann man jederzeit den aktuellen Status dieses Ports abfragen und einen Trap losschicken, daß irgendwer den Stecker gezogen hat.
Die wichtigste Nummer ist die OID Nr. 10, der Counter für die OCTETs "in".
Diese Zahlenreihe haben wir schon mal auf der stg.exe Config Seite gesehen und wußten sie nicht zu interpretieren:
1.3.6.1.2.1.2.2.1.10 - das ist doch der Zähler für die reinkommenden Pakete - Octets steht als für Byte, hätte man doch gleich schreiben können.
Und dann noch die OID Nr. 16, das sind die Pakete "out"
Jetzt kommen die Zahlen zusammen, die Sinn machen.
Die leere Konfig des STG Programmes hatte diese Zahlen.
Hier hatten wir es gesehen und die Erklärung dafür gesucht. Die korrekte Reihenfolge der Ebenen muß unbedingt befolgt werden.
Per Default war es im STG Programm also immer der "Port 1", (nämlich der eigene lokale Port), der aber bei uns nichts angezeigt hatte, auch nicht mit der IP-Nummer des Switches (ganz weit weg).
Aber wenn man anstelle von Port "1" jetzt den richtigen Port "513" (natürlich mit der richtigen IP und dem richtigen GET Community Passwort) einträgt, dann geht das endlich richtig.
Das Ergebnis hat viele Nerven gekostet, wenn man es nicht wusste.
Gewußt wie und wo, dann geht es wie am Schnürchen.
Hier das Erfolgserlebnis im 2s Takt, stg.exe zeigt den Traffic unseres Uplinks an, nachts um 3 Uhr 26. So können Sie auch sehen, warum die EDV Menschen immer nachts so lange arbeiten - eben bis es geht.
Mehr zur Installation des großen MRTG Programmes auf WIN NT 4.0 SP6 gibt es auch noch.
Mehr darüber steht auf einer eigenen Seite.